
- Google Chrome's Password Manager compiles all of your login credentials for websites in one place.
- The feature allows you to autofill your username and passwords for saved sites.
- You can edit or delete your saved passwords in Chrome's Password Manager with a few clicks.
- Visit Insider's Tech Reference library for more stories.
Among its features, Google Chrome has a password manager that creates an archive of passwords for your profiles across various websites. You can add, delete, and modify passwords in your manager, enabling you to use secure, unique passwords without having to rely on your memory by inputting them yourself.
How to add passwords in Google Chrome's Password Manager
When you're signed into your Google account on the Chrome browser, Chrome will ask you if you want to save the password when you access a website that asks for your login credentials. Once you click Save in the pop-up window, the username and password is saved to your Chrome browser. In the search bar, you can click Preview (the eye icon) to see what password you are saving. If the username is incorrect or blank, enter the username associated with that particular site. You can also edit your password in the password textbox.
How to view, edit, or delete Google Chrome passwords
Your usernames and passwords are compiled into one list, which allows Chrome to autofill your saved information on websites you chose. Accessing it will allow you to edit and delete passwords.
1. On your Chrome browser, click your Profile icon.
2. In the dropdown menu, click on Passwords (represented by key icon).

Ennica Jacob
3. A new tab will open showing a list of sites and passwords.
To view: Next to the website and username, your password will be hidden. Click Show password (the eye icon) to view them.
To edit: To the far right of your password, is the three-vertical-dot icon and click Edit password.
To delete: Click the three-vertical-dot icon and click Remove to delete the password.
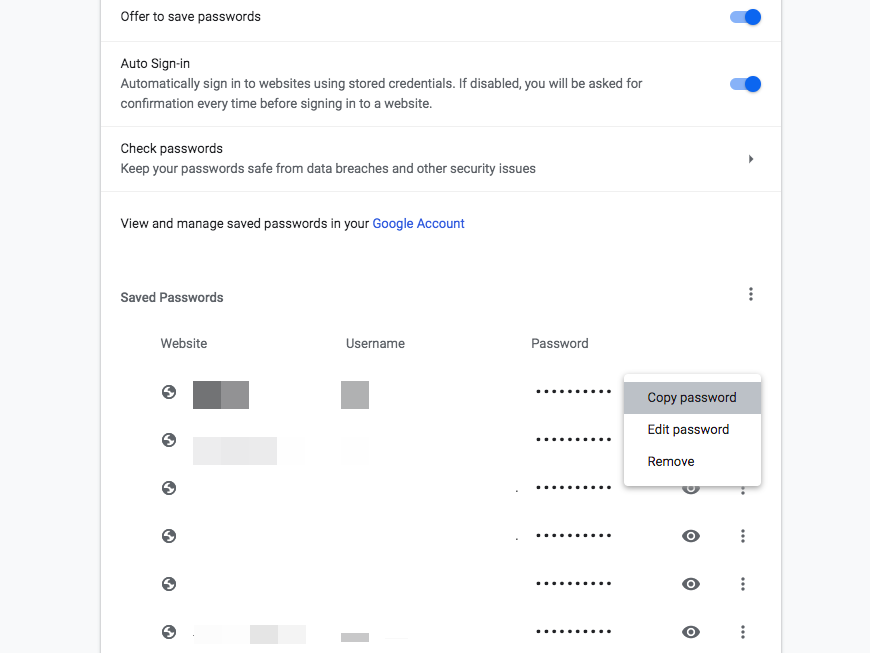
Ennica Jacob
How to export your Google Chrome passwords
If you choose to use a different password manager other than Google's, you have the option to export all of your login information to the other service from the same page depicted in the section above.
1. To the far right of Saved Passwords, click the three-vertical-dot icon.
2. Click Export Passwords…
3. A pop-up window stating that your passwords will be visible to people who see the exported file. Click Export Passwords…
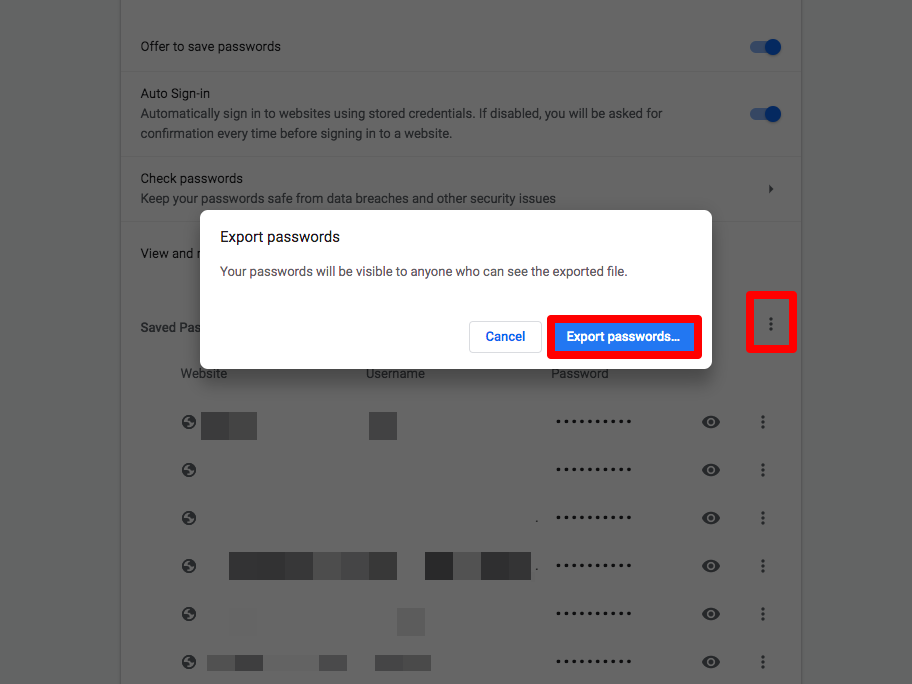
Ennica Jacob
4. Enter a name for the file and where you want it located, then click Save.
